Manage Plant Health in Supplier CI
This tutorial will guide you through the process of managing plant health, including designating plants as Fixed or Portable, updating contact information, and managing ticket types associated with each plant.
Accessing Plant Health
- Navigate to the IT Administration section located at the bottom of the Left Hand Menu.
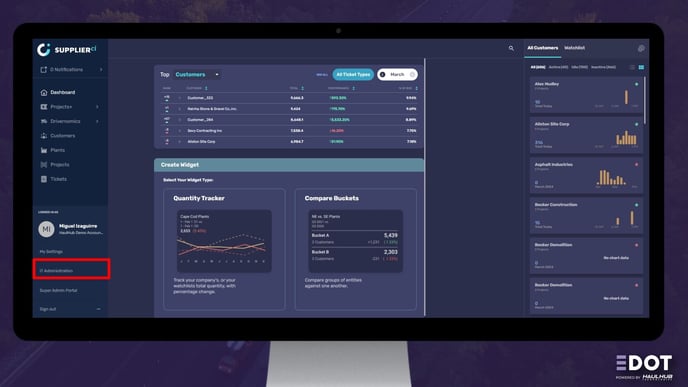
- Select "Plant Health" from the top Options menu.
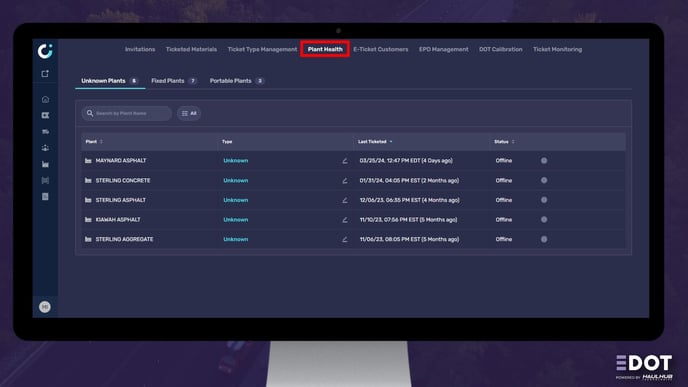
Understanding Plant Health View
- Unknown Plants: Plants that have not yet been designated as Fixed or Portable.
- Fixed Plants: Plants with a permanent location.
- Portable Plants: Plants that can be moved to different locations.
- Within each tab, you'll find a list of plants along with their respective details such as plant name, Last Ticketed activity, and Plant Status.
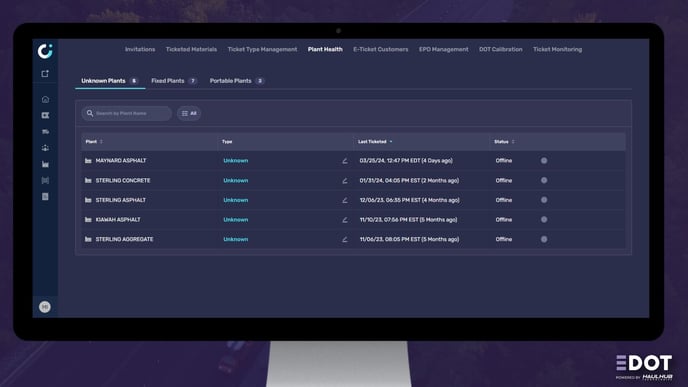
Managing Unknown Plants
- Click on the pencil tool in the Type column of an Unknown plant.
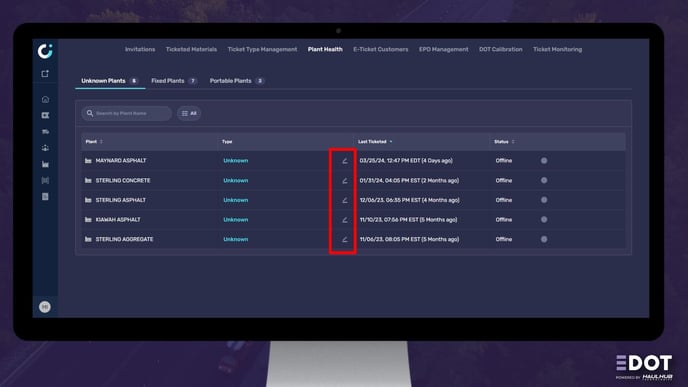
- Choose between Fixed or Portable. Note that this selection cannot be changed later.
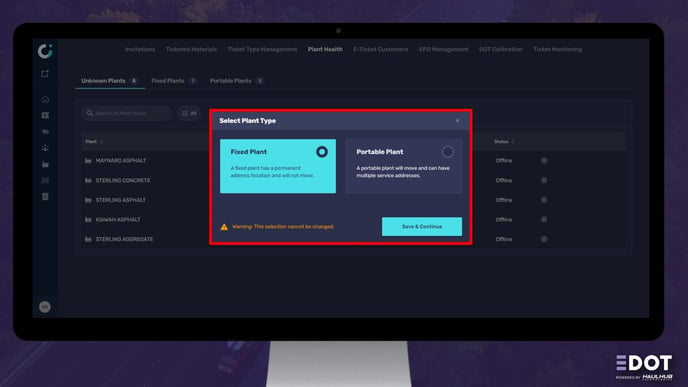
Managing Fixed Plants
Follow the prompts to fill in contact information, including Daytime and Nighttime phone numbers.- Set the location for the plant. You can enter an address manually, use your current GPS location, or set a precise pin on the map.
- Click Save to designate the plant as Fixed.
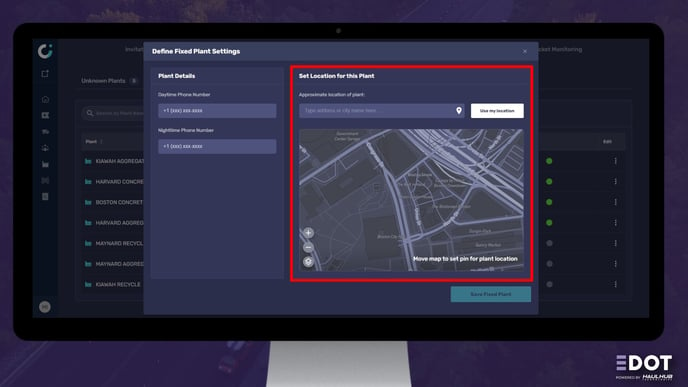
Editing Plant Details
- Click on the three dots menu of the plant row to edit settings or access the Plant Details pane.
- The Plant Settings tab allows you to review and modify plant details.
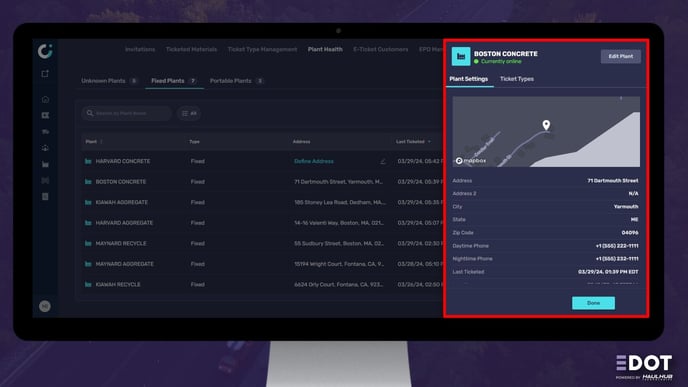
- The Ticket Types tab lets you manage materials produced by the plant. Simply drag and drop ticket types as needed.
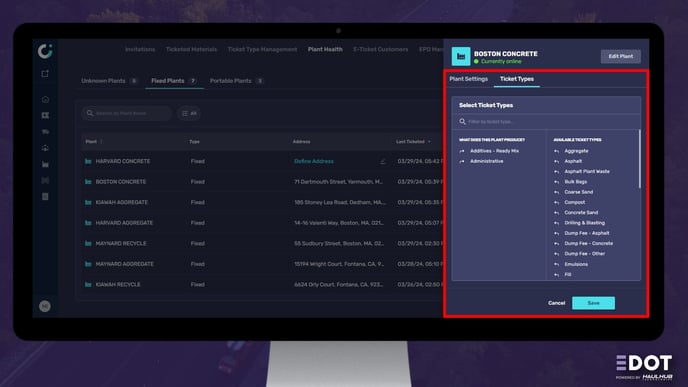
Managing Portable Plants
- Follow prompts to fill in a Plant Alias and start date of the plant's current location.
- Add contact information and set the current location of the plant.
- Click Save to designate the plant as Portable.
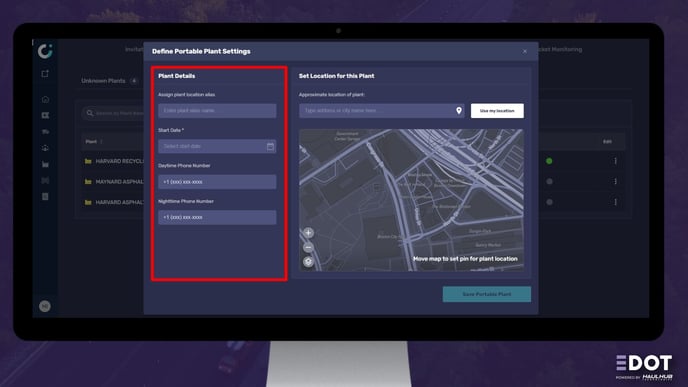
Moving Portable Plants
- To move a Portable plant, access the three dots menu of the plant row and select "Move Plant."
- Follow prompts to enter new alias, start date, contact information, and new location details.
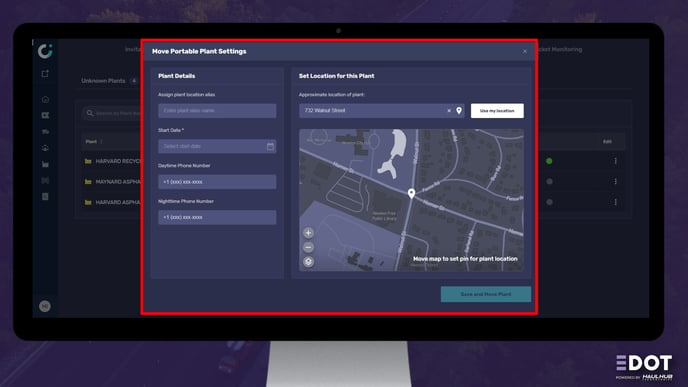
Portable Plant Details Pane
- The Address History tab shows the various locations where the portable plant has been located. The Ticket Types tab allows you to manage materials produced by the plant.
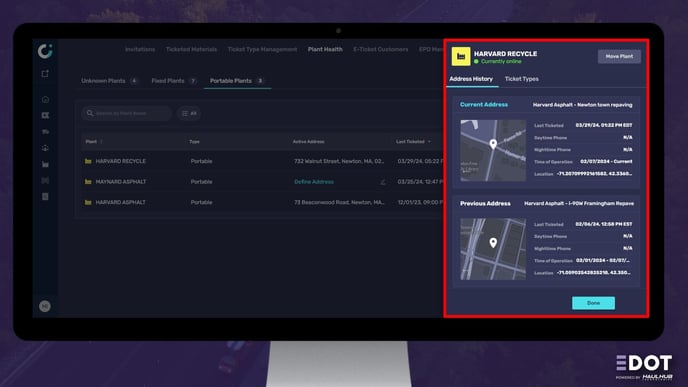
Additional Resources:
- We've also included a video detailing the steps above:
-1.png?width=113&height=50&name=HaulHub%20EDOT%20Logo%20(color-trans%20bg)-1.png)