How do I approve a timesheet?
Easily approve timesheets for internal and external fleets.
Last Updated: 03/08/2021
Overview:
Under Job Management click on Timesheets to select the shift for review and Approve.
Walkthrough:
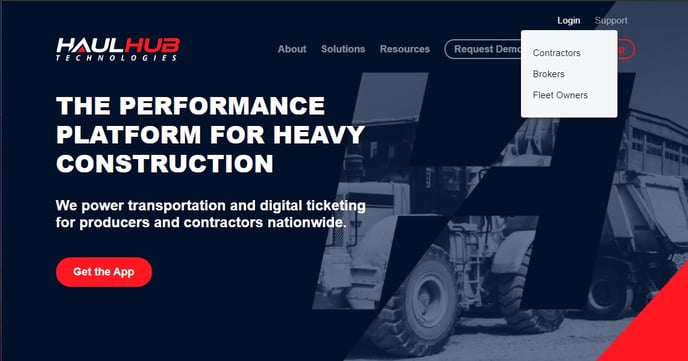 Step 1
Step 1
Login to HaulHub by selecting Login and selecting Contractors.
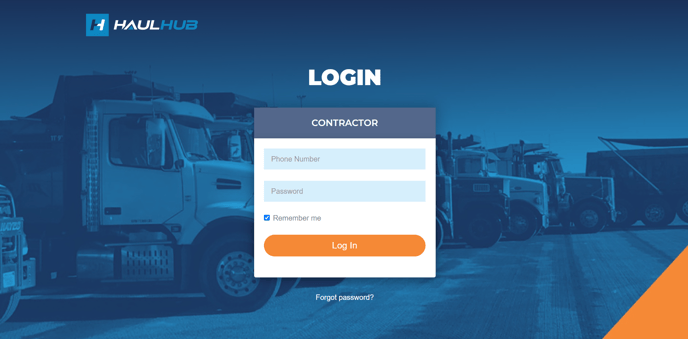 Step 2
Step 2
Enter your phone number and password to login.
Step 3
Under Job Management select Timesheets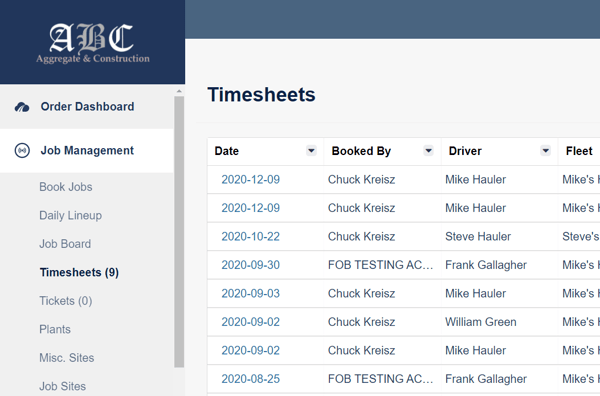
Tip: All Ready to Review timesheets will appear by default
Step 4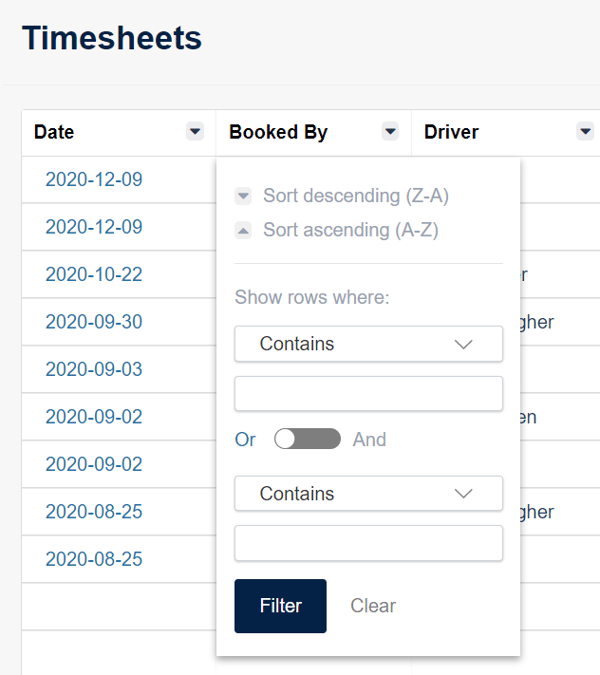
From here you can filter by using the filters in each column.
- Click on the word in the column and you can sort by Date, Booked By, Driver, Fleet, Work Type, Destination and Status
Step 5
Review a timesheet by clicking on the shift line
- Click on the date in the shift line to open a new tab on your browser.
Step 6
In the timesheet you can review and edit the following:
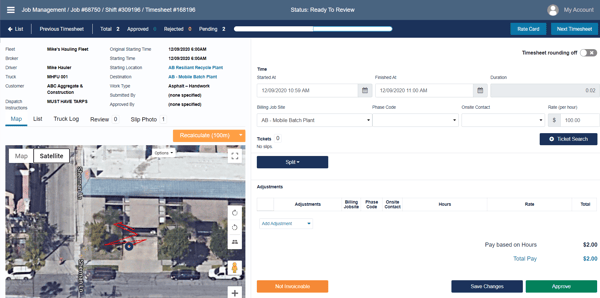
-
- Job Details
- Map of the haulers route throughout their shift
- GPS route log (time spent in the starting location, driving and destination)
- Adjust start and end time
- Adjust billing jobsite
- Add phase codes if not already populated
- Adjust hourly rate
- View tickets
- Add adjustments (day minimum, travel, standby, etc.)
- View and add pertinent internal notes
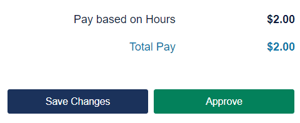
If the timesheet meets your expectations for approval select the green “Approve” button.
Otherwise if you would like to save and come back to review in the future select “Save Changes”.
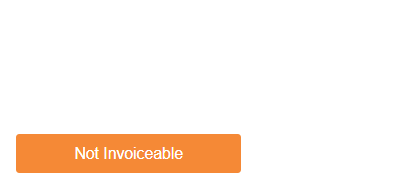
Lastly, if you decide to not pay this hauler for the work performed select the orange “Not Invoiceable” button
Tips:
- At the top left you will see a status bar consisting of total shifts for this job broken down by category: Approved, Rejected (Not Invoiceable) and Pending (Awaiting Approval).
- To the right of the status bar there are different tabs that represent individual shifts on that specific job.
If the tab is white it means the shift is Pending
If the tab is orange it means that it has been marked Not invoiceable
If the tab is green it means it is Approved

- By clicking on the different tabs it will direct you to the different timesheets within that job
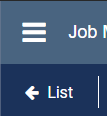
- To get back to the main timesheet screen select List
- To navigate to another tab within HaulHub select the hamburger button on the top left hand corner
Still Need Help?
If you have any more questions feel free to reach out to our support team.
- Email: support@haulhub.com
-1.png?width=113&height=50&name=HaulHub%20EDOT%20Logo%20(color-trans%20bg)-1.png)