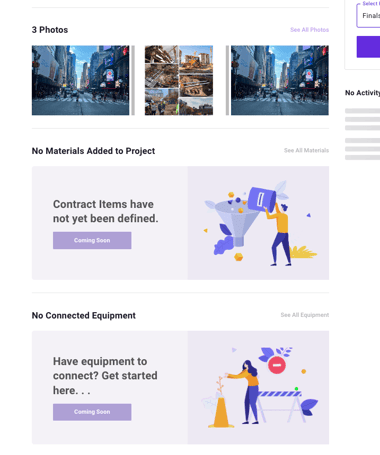"Try Beta" is an optional view to see the future of the The Agency Portal. By tapping the "Try Beta" button, you will be navigated to the test site to view the new features. All your current features still exist just with a new look!
- Navigate into your project by clicking "View Project" from the project card
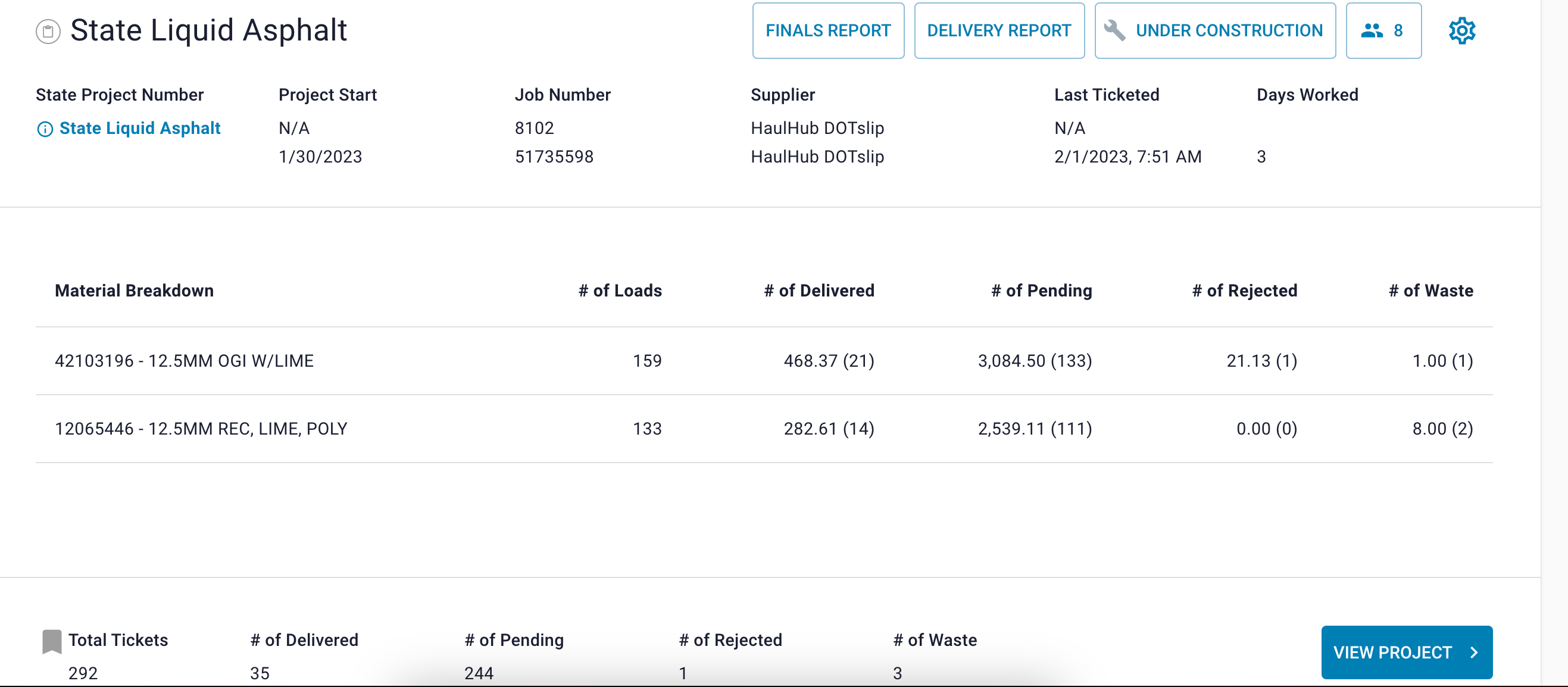
- The "Try Beta" purple button will appear, click this to navigate to the new Beta view.
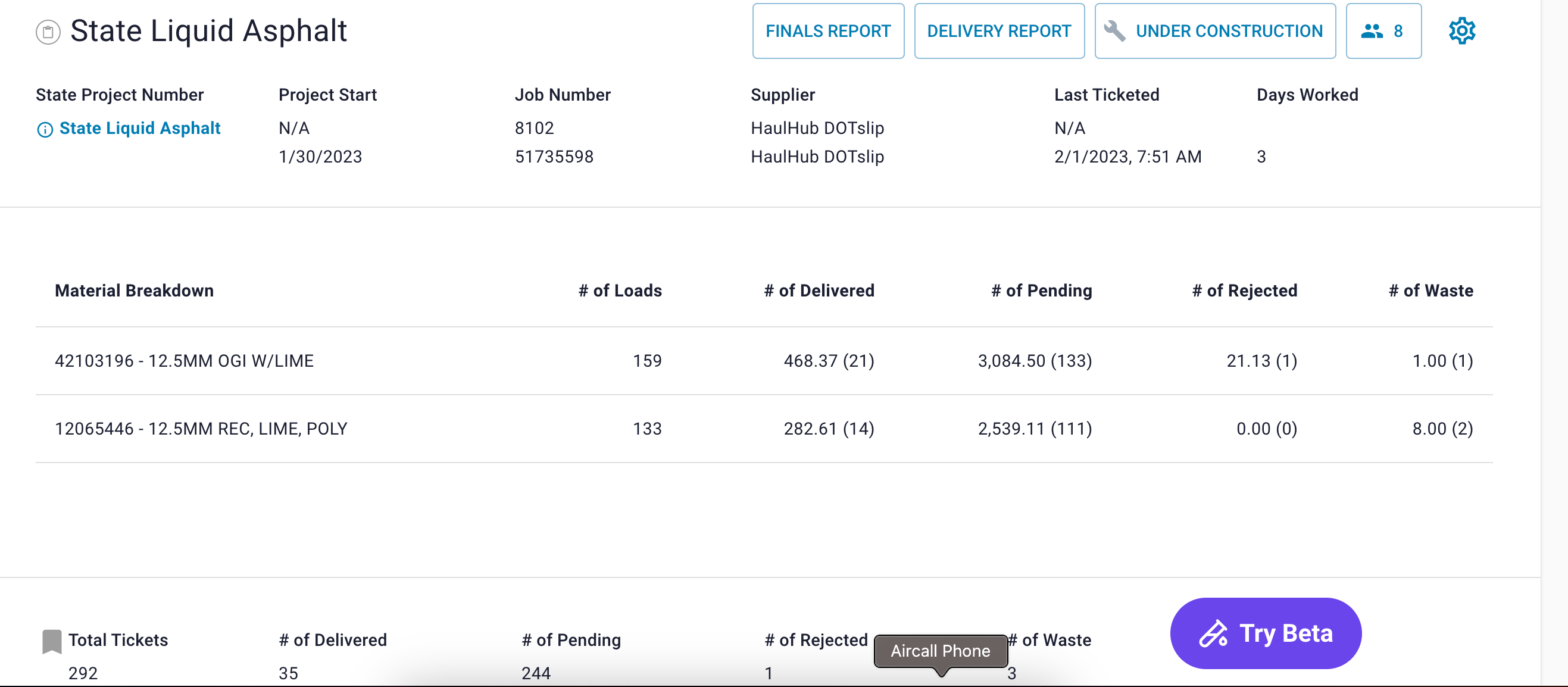
- Starting at the top of the page you will see View Map and Photos. View Map is still under development, but Photos will navigate you to the section to view all photos associated with this project.
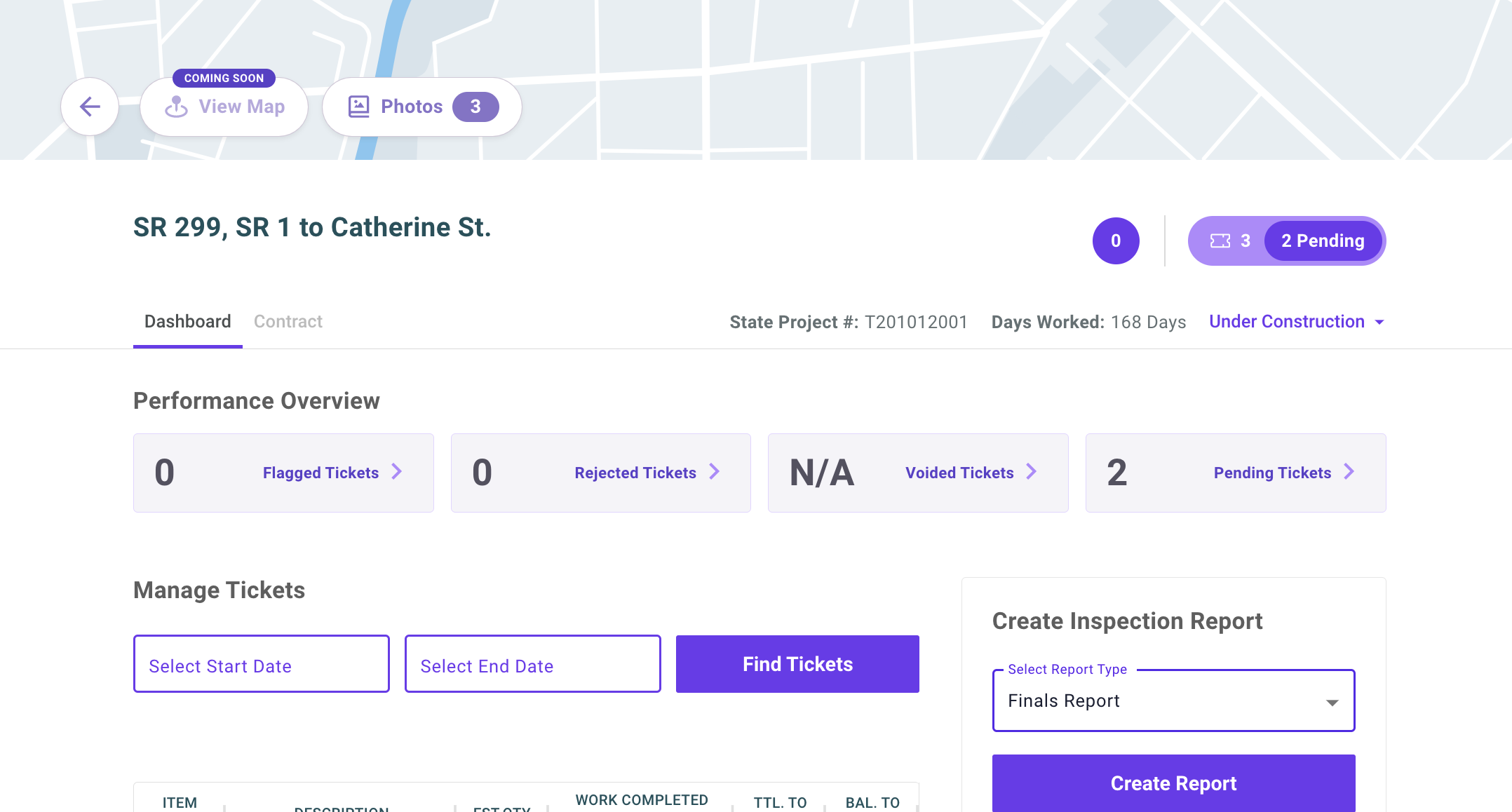
- Below the header, general project information will appear including project name, state project #, staff assigned to the project, days worked on the project, and the status.
- Dashboard - Ticket information
- In this example, on the right the light and dark purple bubble informs you there are 3 total tickets for this project and 2 still are pending. By clicking this, you will land on the flex grid page displaying individual tickets.
- Performance Overview separates others ticket statuses into buckets of flagged tickets, rejected tickets, voided tickets, and pending. Clicking these specific sections will direct you to the flex grid page containing the tickets that fall into these categories.
- Manage Tickets allows you to enter a date range to view tickets within a time frame you enter. Enter the beginning and end range you'd like to view and click find tickets. The flex grid page will appear displaying tickets in this date range.
- Create Inspection Report allows you to choose either the finals report or delivery report and run the report directly from your main dashboard screen.
- Contract items can be accessed by clicking the tab Contract next to Dashboard. From this section you can view existing contract items on a project, add additional contract items, process change orders, and review planned quantities. This will also be the section you will make items "Ready for Reconciliation" which will prompt the users on the mobile app to enter pay items when they are marking tickets as delivered in the field
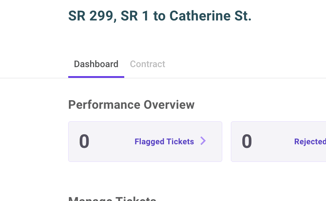
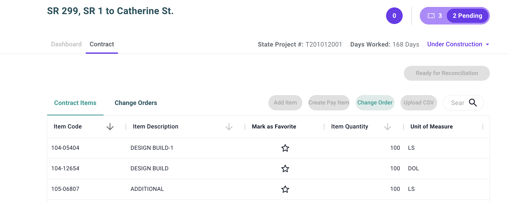
Adding Contract Items and clicking Ready for Reconciliation will slightly change the functionality when marking tickets as delivered on the mobile app. If you have used this feature before, or aren't sure exactly how it works contact our support team.
- Scrolling down the page, you will see a section for Pay Periods which will provide an overview of any pay period you have started for reconciliation. Navigating into this section will show you tickets that have pay codes assigned, and what tickets are still needing a pay code assigned.
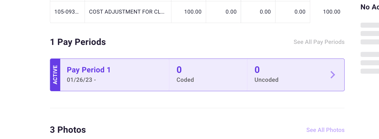
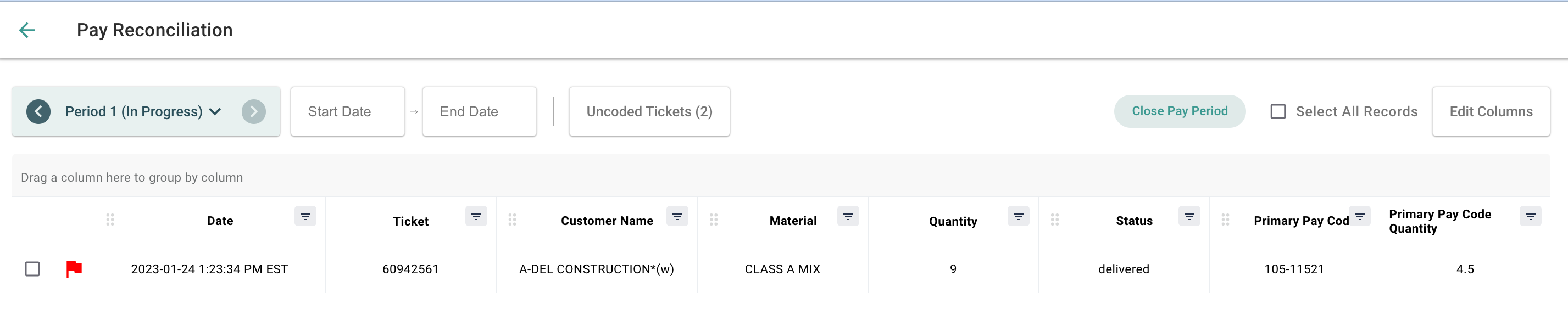
- Below the Pay Periods, you will see the three sections for Photos, Materials and Equipment. Photos will display thumbnail views of all photos associated with this project. You can select "See All" to view more and to upload additional photos. Materials and Equipment are still under development.